Canva Pro Team Link [2025] – Explore Premium Features with Team Access
Table of Contents
![Canva Pro Team Link [Updated 2025] – Access Canva Pro Features](https://jankaribox.com/wp-content/uploads/2025/04/Canva-Pro-Team-Link-Updated-2025-–-Access-Canva-Pro-Features-1024x576.png)
Canva Pro Team Link [2025] – Get Free Access to Premium Features
🔥 Introduction
In 2025, Canva Pro Team Links have become the ultimate shortcut to premium design tools—for free! Whether you’re a student, teacher, freelancer, or business owner, accessing Canva Pro Team Invite Links lets you explore thousands of premium templates, brand kits, and magic tools without spending a penny.
In this article, we’ll walk you through everything about the Canva Pro Team Link, including how to use it, where to find legit team invites, tips & tricks, and the difference between Canva Pro and Canva Education access.
Let’s dive into the ultimate guide curated by Jankaribox.com—your best resource on this topic!
🎯 What is a Canva Pro Team Link?
A Canva Pro Team Link is an invite-based access system that allows users to join an existing Canva Pro team. When you join via a Canva Pro Team Invite Link, you instantly get access to:
-
Premium templates and elements
-
Brand kit tools
-
Background remover
-
Magic Resize
-
AI tools like Magic Write and Magic Edit
The best part? It’s often available for free when shared by educators, content creators, or design communities.
🔗 Example: If someone shares a Canva Pro Team Invite Link, and you accept it, you become a part of their team and gain full Pro access.
💡 Benefits of Using a Canva Pro Team Link
Using a Canva Pro Team Link Today can unlock amazing features:
1. ✅ Access to Premium Templates
Explore millions of top-tier templates for business, education, social media, and more.
2. ✅ Save Money
No need to pay ₹499/month or $12.99/month for Pro. Just use a Canva Free Invite Link and join a team.
3. ✅ Ideal for Students & Educators
Combine it with Canva Education access to build strong presentations and class projects.
4. ✅ Collaborate in Real Time
Work with teams on designs, presentations, and brand kits.
5. ✅ Cross-device Usage
Use Pro features on both mobile and desktop.
🛠️ How to Use a Canva Pro Team Invite Link?
Using a Canva Pro Invite is easy! Just follow these steps:
Step-by-Step Guide:
-
Get a valid Canva Team Invite Link
-
Use trusted sources like jankaribox.com
-
-
Click the link
-
Login or sign up to Canva
-
Accept the invitation
-
Start designing with Pro features instantly!
🧠 Pro Tip: Don’t switch teams frequently. Canva may revoke access if abused.
📘 Canva for Education – The Hidden Gem
Many people don’t know that Canva Pro is available FREE for students and teachers under the Canva for Education program.
🎓 How to Get Canva Education for Free?
-
Click on Sign up as a Teacher or Student
-
Upload valid ID (school/college/institution)
-
Wait for approval (takes 1–3 days)
-
Boom! Free Canva Pro forever (as long as you’re a student/teacher)
Canva Education vs Canva Pro
| Features | Canva Education | Canva Pro |
|---|---|---|
| Price | Free (for verified users) | ₹499/month |
| Team Access | Yes | Yes |
| Background Remover | Yes | Yes |
| Premium Assets | Yes | Yes |
| Branding Tools | Yes | Yes |
| Intended For | Teachers & Students | Businesses & Individuals |
📌 Note: Canva Education has all the Pro features but is limited to educational use only.
🧠 Tips and Tricks to Use Canva Pro Efficiently
Here are some expert-level Canva Pro hacks to level up your design game:
1. 💥 Use Magic Write (AI Copywriter)
Generate social media posts, blog intros, or headlines in seconds.
2. 🖼️ Use Background Remover
Perfect for thumbnails, product showcases, and profile pictures.
3. 🔁 Magic Resize
Instantly convert Instagram post to a Facebook ad or LinkedIn banner with one click.
4. 🎯 Create Brand Kits
Use logos, fonts, and colors for consistent branding across designs.
5. 🧩 Use Content Planner
Schedule your social media posts right from Canva Pro.
🚀 Advanced Features in Canva Pro (Only via Team Access)
While Canva Free gives basic tools, Canva Pro via Team Invite opens up exclusive premium features that save time, boost productivity, and enhance creativity.
1. 🔍 Brand Control & Consistency
Set your brand logos, fonts, and color palettes to maintain design consistency across social media, presentations, and ads.
2. 🛠️ 1-Click Tools for Designers
-
Smartmockups: Create t-shirt or device mockups with just one click.
-
Magic Edit: Replace image objects using AI without switching apps.
-
Content Planner: Schedule your Instagram, Facebook, and Pinterest posts directly.
3. 📁 1TB Cloud Storage
All designs, videos, images, and brand elements are stored securely and accessed anytime.
4. 🎞️ Premium Video Editing Tools
Edit and export videos in HD, add animations, transitions, and use ready-made templates—all free via the Canva Pro Team Invite Link.
📢 Who Should Use Canva Pro Team Links?
Let’s break it down for various user types:
🧑🎓 Students & Educators
-
Use Canva for Education to make projects, portfolios, and resumes stand out.
-
Team up with classmates for real-time collaboration.
🧑💻 Freelancers & Designers
-
Build client proposals, logos, pitch decks, and social posts professionally.
🏢 Small Businesses & Startups
-
Create brand identity, ads, and marketing kits without hiring a designer.
📱 Influencers & Content Creators
-
Design daily posts, YouTube thumbnails, and Insta stories on the go.
🌐 Where to Find Canva Pro Team Invite Link Today?
Finding a working and valid Canva Pro Team Link is tricky due to spam and fake links. That’s where Jankaribox.com comes in.
✅ Daily Updated Canva Pro Team Links
We manually verify working team invites every day, so you get only the best, genuine, and safe Canva Pro Access links.
Bookmark our Canva Pro Team Link section and never miss an update again!
🔎 Canva Pro Team Link FAQs
❓Q1. Is the Canva Pro Team Link safe to use?
Yes, if sourced from a reliable site like Jankaribox.com. Avoid suspicious or spammy links.
❓Q2. How many members can join via a Canva Pro Team Link?
Usually, a team can have up to 5 members in the Pro plan. Canva for Education supports more.
❓Q3. Can I join multiple Canva teams?
You can—but Canva may remove access if you abuse the system or violate T&C.
❓Q4. Is Canva Pro free for students?
Yes! Through Canva Education login with a school/institutional email.
❓Q5. What’s the difference between Canva Free Invite Link and Pro Invite Link?
-
Free Invite Link: Joins a regular team, no Pro features
-
Pro Invite Link: Gives full Pro access as long as the team owner has an active Pro subscription.
❓Q6. Can I still access Pro features if the team owner cancels the plan?
No, you will lose access once the Pro subscription ends.
❓Q7. Can I use the same email for Canva Education and Canva Pro Team?
Yes, but it’s better to use separate emails to avoid access conflicts.
❓Q8. What is the Canva Education price in 2025?
Still free for verified educators and students globally. Apply with valid credentials.
❓Q9. What happens if the Canva team link expires?
You’ll lose Pro access. Join a new working link from Jankaribox.com to restore access.
❓Q10. Is this method legal?
Yes, using shared team invites is allowed as long as you follow Canva’s T&C and don’t abuse the system.
❓Q11. Can I create my own Canva Pro team and share invites?
Only if you have an active paid Canva Pro account. Otherwise, invites won’t give Pro access.
📈 Why Jankaribox.com is Your #1 Resource for Canva Pro Team Link [2025]
Jankaribox.com stands out for 5 reasons:
-
🕒 Daily Updated Links
-
✅ 100% Verified and Working
-
🔐 No Login or Personal Data Required
-
🎓 Dedicated Guides for Students & Educators
-
📚 Tips, Tutorials & FAQs—All in One Place
We don’t just share links. We educate, guide, and empower our users to use Canva Pro like pros!
🎁 Bonus: Canva Invite Link vs Canva Pro Team Link vs Education Access
| Feature | Canva Invite Link | Canva Pro Team Link | Canva Education |
|---|---|---|---|
| Access Level | Free tools only | Full Pro tools | Pro tools (Edu only) |
| Who Can Join? | Anyone | Anyone with invite | Verified students/teachers |
| Cost | Free | Free (via link) | Free (after approval) |
| Team Collaboration | Limited | Yes | Yes |
| Use Case | Basic use | Pro-level design | Learning/teaching tools |
📢 Final Tips for Maximum Benefit
-
⚠️ Don’t switch teams too often. It may result in account restriction.
-
✅ Use separate browsers or incognito if you want to try different team invites.
-
💼 Always save your designs locally in case of team access expiry.
-
📧 Sign up to Jankaribox.com newsletters for instant link updates.
🔚 Final Conclusion
In 2025, getting access to Canva Pro for Free is no longer a mystery—it’s a smart strategy. With trusted Canva Pro Team Invite Links, Canva for Education, and expert tips from Jankaribox.com, anyone can unlock premium features without paying.
Stop wasting time with expired links. Stay ahead, design better, and work smarter—with Canva Pro and Jankaribox.com by your side.
🧾 Article Summary
-
🔗 Canva Pro Team Link is a legal, invite-based way to access premium features.
-
🎓 Canva for Education gives verified students/teachers full Pro access for free.
-
💡 Use tools like Magic Write, Smartmockups, and Brand Kits to design like a pro.
-
✅ Daily verified links are available only on Jankaribox.com.
-
🛠️ Ideal for students, influencers, marketers, and freelancers.
-
📚 Use this guide to make the most of every invite you get.
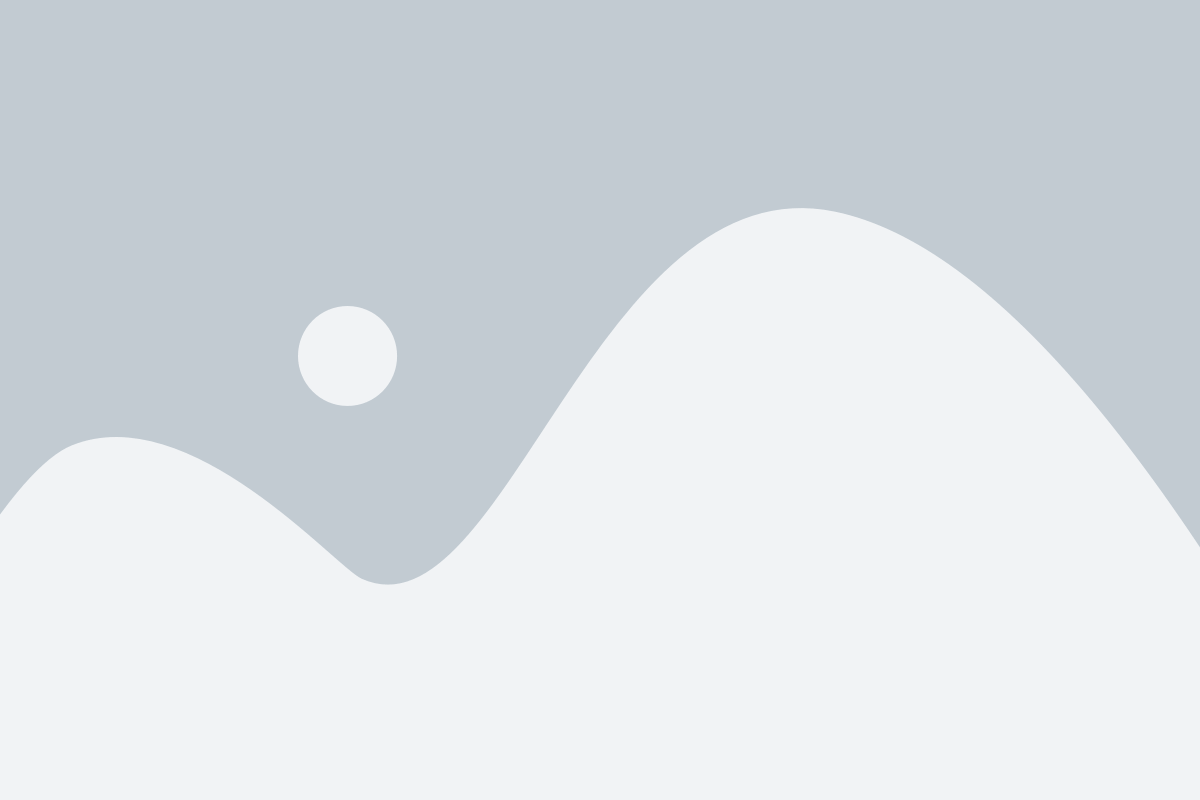
Canva Templates for Teaching Success | Must-Have Templates for 2025
Hey there, teacher fam! ✨
Have you ever found yourself scrambling to design that perfect classroom poster, or stressing over how to organize your students’ schedules? Trust me, we’ve all been there. Designing everything from scratch can be super time-consuming and exhausting, especially when you’ve got a mountain of other tasks to tackle.
But what if I told you that there’s a way to make your life a whole lot easier and your classroom look super pro without breaking a sweat? Yup, I’m talking about Canva — your new best friend for creating amazing classroom materials in minutes! 🙌
In this post, I’m going to share the top Canva templates every teacher needs in 2025. These templates will save you loads of time, help you stay organized, and make your classroom vibe next level. Let’s get started!
What is Canva and Why Should You Care?
Okay, I’m guessing most of you have heard of Canva by now, right? But for those who haven’t, let me give you a quick intro. Canva is an online graphic design tool that’s super easy to use and doesn’t require any design skills. It’s like magic for teachers who want to create anything from class schedules to creative assignments.
Whether you’re looking to design classroom decorations, worksheets, or student ID cards, Canva has a template for nearly everything. And the best part? You don’t need to start from scratch. Just pick a template, customize it, and voilà — you have a professional-looking design ready to print or share digitally.
Why should you care? Because Canva can save you hours every week! Instead of spending time creating designs from scratch, you can focus on what truly matters — teaching and connecting with your students. It’s time to level up your classroom designs, and Canva is here to help you do just that! 💡
Top 10 Canva Templates Every Teacher Needs in 2025
-
Student ID Card Template 🎫
Perfect for creating professional-looking student ID cards. You can add photos, names, grades, and more, all with minimal effort. -
Class Schedule Template 📅
Keep track of your classes with a sleek and organized class schedule template. Customizable with colors and subjects, it helps students and teachers stay on top of their schedules. -
Classroom Chore Chart Template 🧹
Motivate students to stay on top of their responsibilities with a fun, colorful classroom chore chart. You can personalize it based on age group and classroom needs. -
Geography Quiz Template 🌍
Engage your students with fun geography quizzes. Whether it’s a world map, countries, or capitals, you can customize these quizzes to test their knowledge in a creative way. -
Classroom Reward Coupons Template 🎁
Reward your students with positive reinforcement using classroom reward coupons. You can make them as creative as you like – from extra playtime to homework passes! -
Classroom Welcome Sign Template ✨
Start the year off right with a personalized classroom welcome sign. Canva offers various styles, from bright and cheerful to more minimalist designs. -
Daily Planner Template 📝
Help your students stay organized with a customizable daily planner. Perfect for planning out their tasks, assignments, and extra-curricular activities. -
Newsletter Template 📰
Stay connected with parents and fellow teachers by creating a professional-looking newsletter. Share classroom updates, upcoming events, and student highlights. -
Certificate Template 🏆
Reward student achievements with custom certificates. Whether it’s for completing a project or a special event, Canva’s templates help you make certificates that stand out. -
Behavior Chart Template 📊
Monitor your students’ behavior with a simple and clear behavior chart. Use it to track progress, achievements, or even specific goals with colorful visuals.
These templates will make your life as a teacher so much easier, plus they add a professional touch to your classroom materials! You can find all of these templates on Canva and tweak them as per your needs.
Pro Tip: Canva’s free version works well for most of these templates, but if you want extra customization options, Canva Pro is totally worth considering.
Real Benefits:
So, you might be wondering, “What’s in it for me?” 🤔 Well, let me break it down for you:
-
Save time ⏳: No more starting from a blank page. Canva templates help you create ready-to-go designs in minutes!
-
Professional quality 🌟: Even if you’re not a designer, Canva’s templates ensure your materials look top-notch.
-
Easy customization 🎨: Change colors, fonts, and elements in just a few clicks to match your classroom theme.
-
Access to thousands of templates 📚: From lesson plans to reward charts, Canva has it all.
-
Perfect for digital and print 💻📄: Whether you need a printable or a digital resource, Canva works for both.
With these benefits, trust me, Canva is about to become your new best friend in 2025!
How to Use It (Step-by-Step Guide)
Alright, now that we’ve covered why Canva is so amazing, let’s talk about how to use it. Follow these simple steps, and you’ll be designing like a pro in no time:
-
Create a Canva Account: First things first, sign up at canva.com. You can use it for free, or upgrade to a Pro plan for extra features. (I personally recommend the Pro version if you’re really serious about teaching materials.)
-
Pick Your Template: In the search bar, type in what you’re looking for — e.g., “student ID card template”, “class schedule template”, or “classroom chore chart”. Browse through the templates and pick the one that suits your style.
-
Customize Your Template: Once you pick your template, you can change everything — colors, text, images, and more. Need to add a new section to your class schedule? No problem! Want to add a photo of your students to the reward chart? Done! 🖼
-
Download or Share: After customizing your design, you can download it as a PDF, PNG, or JPG. You can also share it directly with your students or colleagues via email or social media. It’s that simple! 🙌
Pro Tip: Don’t forget to save your templates for future use. You can always come back and edit them as needed.
Alternative (Legal & Free) Options
I know some of you might be wondering, “Isn’t Canva paid?” Well, yes, Canva does have a Pro version with extra features, but the free version is totally usable for teachers.
If you’re looking for free alternatives, here are a couple of options:
-
Canva Education 🎓: If you’re a teacher, you can sign up for the free Canva for Education plan. It gives you access to premium templates and features — all for free! Definitely check it out if you’re eligible.
-
Crello: Another free design tool that’s similar to Canva. It also offers templates, but Canva has a larger selection.
-
Google Slides: This isn’t specifically a design tool, but you can find templates online and edit them for classroom use. It’s free and integrates easily with Google Drive.
Remember, always go for official, legal options to avoid any headaches later. 📜
Tips & Pro Tricks
Okay, now that you’ve got the basics down, let me share some pro tips to make your Canva experience even better:
-
Use Grids and Frames 📏: If you want to make your designs look cleaner and more professional, use grids and frames. These tools help you align elements perfectly.
-
Duplicate Pages 🔄: If you’re working on a project with multiple pages (like a lesson plan or workbook), just duplicate your current page and modify it. It’s a huge time-saver!
-
Save Your Brand Kit 🖌: If you have a specific classroom theme (like colors or fonts you use all the time), save them in your Brand Kit. This way, you can apply your branding with just one click.
-
Use Canva’s “Elements” Tab 🧩: This feature has icons, illustrations, and photos that can help you design custom worksheets, charts, and more.
I personally found Grids and Frames the most useful because they help me keep everything organized and visually appealing.
FAQs:
1. Is Canva free to use?
Yes, Canva has a free version with lots of templates. However, the Pro version gives you access to additional features and templates.
2. Can I use Canva for creating student IDs?
Definitely! You can find loads of customizable student ID card templates on Canva.
3. How do I create a class schedule?
Just search for “class schedule template” in Canva, choose one you like, and start editing. Add your subjects, times, and any extra notes.
4. Can I print my designs?
Yes, Canva lets you download your designs in high-quality formats like PDF, making it perfect for printing.
5. Does Canva offer templates for quizzes?
Absolutely! You can search for a “geography quiz template” or create your own using the quiz templates.
6. Can I create reward charts with Canva?
Yes! Canva has tons of classroom reward coupon templates and charts you can modify to suit your classroom’s needs.
7. How do I collaborate with colleagues on Canva?
You can share your designs with other teachers and collaborate in real-time. Just click on the Share button and choose “Edit” permissions.
8. Are Canva templates good for beginner designers?
Totally! Canva’s drag-and-drop interface is perfect for beginners, and the templates are very user-friendly.
9. Can I use Canva for digital classroom resources?
Yes! You can create digital worksheets, slides, and more for online learning.
10. Is Canva safe to use for teachers?
Yes, Canva is 100% safe, secure, and used by millions of teachers worldwide.
Important Note:
Alright, teacher fam, I hope this post gave you the motivation to try Canva and start creating awesome classroom materials. Whether it’s designing student ID cards or creating a classroom chore chart, Canva is a game-changer for teachers in 2025.
So what are you waiting for? Give it a shot and let your creativity run wild! 😎
If this helped you, don’t forget to bookmark this post for later or share it with your fellow teachers! 👇❤️
The Secret to Canva Success: Why Everyone Is Using It for Social Media Graphics
Hey yaar! 😎 Do you ever find yourself scrolling through Instagram, Twitter, or Facebook and thinking, “Why do some people’s posts look SO good?” Well, the answer is simple: Canva. It’s like the secret weapon for creating stunning social media graphics without needing a degree in design. Sounds too good to be true, right?
But seriously, if you’re a creator, freelancer, teacher, or even a small business owner, Canva is literally a game-changer. Whether you’re a newbie or have dabbled in design before, Canva has something to make your life way easier. And let me tell you, after using Canva for years, it’s made me look WAY more professional than I ever could have imagined — no fancy software needed. Let’s dive into why Canva’s social media success is blowing up!
Real Benefits of Canva for Social Media Graphics 😍
Now let’s get to the good stuff. Why is everyone (and I mean EVERYONE) using Canva for their social media? Here are the real, everyday benefits that make Canva so popular:
-
Super User-Friendly: Even if you’re a beginner, you can jump in and start creating in no time. 🙌
-
Time-Saver: No more spending hours on design! Canva’s templates save you so much time. ⏳
-
Professional Results: With little effort, your posts will look polished, like you hired a professional designer. 🔥
-
Tons of Free Templates: From Instagram stories to Facebook banners, Canva has templates for every platform! 📱
-
Access to Millions of Assets: Free photos, icons, and illustrations — all in one place. 💡
-
Collaboration Made Easy: You can share designs with friends, colleagues, or clients and work together in real-time. 🧑🤝🧑
How to Use Canva for Social Media Graphics (Step-by-Step Guide)
Let’s get into the practical side now. If you’ve never used Canva, don’t worry — I’ve got you! Here’s a simple guide to get you started:
Step 1: Sign Up and Create an Account
If you don’t have a Canva account yet, head over to Canva.com and sign up. You can use your Google or Facebook login to keep it super easy.
Step 2: Choose a Template
Once logged in, hit the “Create a Design” button on the top-right. You’ll see loads of templates, like Instagram Post, Facebook Cover, YouTube Thumbnail, etc. Pick one that matches your social media goal.
Step 3: Customize Your Design
Now the fun part — customize it! You can change the text, swap images, change fonts, and adjust the colors to match your vibe.
Step 4: Download & Share
Once you’re happy with your design, click the “Download” button on the top-right. You can save it in JPG, PNG, or even PDF format. Easy-peasy! 👌
Pro Tip:
If something’s not working right or you want to go back to the original, just hit the “Undo” button (looks like an arrow) to make everything right again.
Tips & Pro Tricks (Canva Master Hacks)
Okay, if you’ve been using Canva for a while and want to take your designs to the next level, here are some of my must-know tips:
-
Use the “Brand Kit” feature: If you’re running a business, this tool allows you to upload your brand colors, fonts, and logos, so they’re always just a click away! 🎨
-
Remove Backgrounds in One Click: Canva Pro users can remove backgrounds from any image, making product photos pop! 🔥
-
Group Elements Together: Select multiple elements (like text and photos), right-click, and hit “Group.” This keeps them together so you don’t accidentally move things around. 👍
-
Use Animations: If you’re designing social media stories, try adding some cool animations to make your design stand out. ✨
Pro Tip for Social Media Graphics:
So, after reading this, I really hope you’re ready to give Canva a go (or dive deeper if you’re already using it). Honestly, it’s been a total lifesaver for me and so many creators, businesses, and teachers who want to look professional without spending a fortune.
If this post helped you even a little bit, don’t forget to bookmark it or share it with your gang. 👇❤️
And hey, whether you’re a student, influencer, or small biz owner — Canva’s got you covered. Let me know in the comments if you’ve used it or if you’ve got any cool tips to share!
Canva vs Adobe Spark: Which One Should You Choose in 2025?
Ever found yourself stuck in the Which tool should I use dilemma when it comes to designing graphics for your social media posts, business promos, or even college projects? If yes, you’re not alone! Canva and Adobe Spark (now called Adobe Express) are two of the most popular tools out there for creating stunning designs without needing to be a design expert.
But the real question is: Which one is actually worth your time in 2025? 🤔 Whether you’re a creator, freelancer, or a small business owner, this decision can be pretty confusing — trust me, I’ve been there.
So, if you’re wondering whether you should stick with Canva or make the switch to Adobe Spark, don’t worry, I’ve got you covered. In this post, I’ll break down both tools for you and help you figure out which one suits YOUR needs best. Let’s dive in!
2. What is Canva and Adobe Spark (Adobe Express) and Why Should You Care?
Alright, let’s start with the basics!
Canva is an easy-to-use graphic design tool that’s perfect for creating social media posts, presentations, flyers, and more. It’s designed for people who don’t have a design background but still want to make professional-looking visuals. Whether you’re creating for Instagram, Facebook, or even a personal blog, Canva’s got you covered. It’s packed with ready-made templates, photos, and fonts that make designing a breeze. And the best part? It’s mostly free! 🎉
Adobe Spark (now Adobe Express) is Adobe’s version of an easy design tool that offers a similar set of features. But here’s the thing: while Canva is often known for its user-friendly templates and vast library, Adobe Spark is a bit more advanced. It’s a bit like the cousin who knows a little more about design and wants to make sure everything is extra polished. 💯 Adobe Spark also offers tools for creating videos and web pages, in addition to graphics.
Why should you care?
Well, if you’re looking to create professional graphics, both tools have their perks. But here’s the catch: Canva is all about simplicity, while Adobe Spark tends to focus more on creativity and customization. The right one for you depends on how deep you want to get into your designs!
3. Real Benefits of Canva vs Adobe Spark:
Now, let’s get into the real deal — how does each of these tools stack up in real life? Here’s a side-by-side comparison of the benefits of each:
Canva Benefits
-
Super Easy to Use: Anyone can get started with Canva in minutes. Whether you’re a student, influencer, or freelancer, it’s super beginner-friendly. 🙌
-
Huge Template Library: You get access to thousands of free and paid templates for almost any type of design. 🎨
-
Collaborate with Friends/Clients: You can share your designs and work in real-time with team members or clients. 🤝
-
Affordable: The free version is pretty powerful, and the Pro version is reasonably priced for all the extra features. 💰
-
All-in-One: You can create anything from social media posts to business cards and even animated graphics. 🖼️
Adobe Spark (Adobe Express) Benefits
-
Creative Flexibility: Spark lets you take your designs to the next level with more advanced customization options. 🖌️
-
Video & Web Pages: Unlike Canva, Spark allows you to create videos and even web pages alongside regular graphics. 🎥
-
Professional Looks: Since it’s Adobe, Spark has a more “pro” vibe, making it ideal if you need that extra polished look. 🔥
-
Integration with Adobe Suite: If you’re already using Photoshop, Illustrator, or other Adobe tools, Spark integrates seamlessly with them. 👨💻
-
Rich Animation Features: You can create GIFs, video clips, and animated text, making your designs stand out more. ✨
4. How to Use Canva and Adobe Spark (Step-by-Step Guide)
Alright, let’s get practical now! Here’s a super quick guide on how to use each tool for creating social media graphics:
How to Use Canva:
-
Sign Up and Create an Account:
Head to Canva.com and sign up using your Google or Facebook account. Easy, right? -
Choose a Template:
Once you’re in, click on the “Create a Design” button, and choose a template for the social platform you’re working on (e.g., Instagram post, Facebook cover). -
Customize Your Design:
Start customizing your template. You can change fonts, colors, and images, or drag in your own photos. Canva’s drag-and-drop feature makes this super easy. 🎯 -
Download and Share:
When you’re happy with your design, click on the “Download” button and pick your preferred file type (JPG, PNG, etc.). Done! ✅
How to Use Adobe Spark (Adobe Express):
-
Sign Up and Log In:
Head to Adobe Spark and sign up using your Adobe ID or Google account. -
Select a Template:
Choose from a variety of templates for posts, videos, and web pages. Adobe Spark gives you options for more advanced formats like video creation. 🎥 -
Edit Your Design:
You can customize images, text, and even add motion effects to your design. Spark’s animation features make your graphics pop. 💥 -
Download or Share Your Work:
Once you’re happy with your design, download it in your preferred format or directly share it online. Spark’s shareability is a big plus for quick social media posts. 🌍
Tips & Pro Tricks (Canva vs Adobe Spark)
Here are some insider tips for both tools that can help you level up your designs:
Canva Tips:
-
Use the Brand Kit: Canva Pro allows you to upload your brand colors, fonts, and logos for easy access. This is a lifesaver for small businesses! 💼
-
Grid & Alignment Tools: Canva has a built-in grid to help you align everything perfectly, so your design always looks clean and professional. 📏
-
Magic Resize (Pro Feature): Resize your design for different platforms with just one click — goodbye manual resizing! 👋
Adobe Spark Tips:
-
Create Animated Text: Spark lets you add animated text to your designs — super cool for social media stories. 🔥
-
Use Layers for Design Depth: Layers help add dimension to your design. Try stacking elements for a more complex look. 🎨
-
Sync with Creative Cloud: If you’re already using Adobe tools, Spark makes it easy to sync assets and maintain a consistent look across your designs. 🔗
FAQs (10+)
-
Is Canva free?
Yes! Canva has a free version with plenty of templates and features. But for advanced tools, you might want to try the Pro version. -
Can I use Adobe Spark for free?
Yes! Adobe Spark offers a free version, but the premium features require a subscription. -
Which tool is better for beginners?
If you’re a complete newbie, Canva is definitely easier to start with. -
Can I use Canva or Adobe Spark for business?
Both tools are perfect for business, but if you want advanced branding options, Adobe Spark might be a better fit. -
Which one has more templates?
Canva has a much larger template library compared to Adobe Spark. -
Can I create videos in Canva?
Yes, Canva lets you create basic video clips with animations and transitions. -
Can Adobe Spark help me create a website?
Yes, Spark can help you create simple web pages using its built-in tools. -
Which tool has better customer support?
Both tools have strong support, but Adobe Spark might have a slight edge with its Adobe customer service. -
Which is cheaper?
Canva’s Pro version is more affordable than Adobe Spark’s premium plans. -
Can I collaborate with others on Canva or Adobe Spark?
Yes, both tools allow for easy collaboration on projects with other people.
My Thoughts:
So, which one should you choose in 2025? Honestly, both Canva and Adobe Spark are amazing tools for creating social media graphics, but it all depends on what you’re looking for.
-
Go with Canva if you’re a beginner or want something easy, affordable, and fun to use.
-
Go with Adobe Spark if you’re looking for more creative freedom and want to integrate your designs with other Adobe tools.
If this post helped you make a decision, don’t forget to bookmark it or share it with your squad! 👇❤️
Happy designing, and don’t forget to let me know which tool you’re gonna try! 😎🎨
Canva for E-commerce: How to Create Stunning Product Mockups in 2025
If you’re running an online store or thinking about starting one, you probably already know how important it is to have eye-catching product images, right? A picture is worth a thousand words, and when it comes to e-commerce, the right picture can be the difference between a customer hitting “buy now” or scrolling past. 💸
Now, I get it — not all of us have the budget to hire professional photographers or graphic designers. That’s where Canva comes in! Canva is not just for social media posts, presentations, or Instagram stories; it’s also an absolute game-changer for creating product mockups for your e-commerce store. 😎✨
If you’ve been struggling with how to make your products look like they’ve been photographed by the pros without spending a fortune, stick around! In this blog, I’ll walk you through how you can create stunning product mockups using Canva and why this tool should become your best friend in 2025. Ready? Let’s go!
2. What is Canva for E-commerce and Why Should You Care?
So, let’s break this down. Canva is a super easy, user-friendly graphic design tool that helps you create all kinds of visuals. It’s ideal for people who don’t have a design background but still want to create professional, polished content. Whether you’re a freelancer, small business owner, or influencer, Canva makes it possible to design without feeling overwhelmed. 😅
Now, product mockups are basically digital versions of your products displayed in real-world settings. They make it easier for potential buyers to visualize how your product will look in real life. You know, like seeing a t-shirt in an online store with a model wearing it or a mug on a desk. And guess what? You don’t need a fancy photo shoot to create these mockups anymore. Canva’s got everything you need to make your products pop, all for free or at a very affordable price. 🙌
Why should you care? If you want to level up your online store, using mockups helps create a professional image and boost sales without needing to spend big bucks on photoshoots or graphic designers. Plus, it saves time, so you can focus on other parts of your business. Sounds good, right? Let’s dive deeper into why Canva should be your go-to tool for product mockups in 2025.
3. Real Benefits of Using Canva for Product Mockups
Let’s talk about the real perks of using Canva for your e-commerce product mockups. Here’s why it’s a no-brainer for your online store:
-
Super Easy to Use: Whether you’re a tech newbie or a design pro, Canva’s drag-and-drop interface makes it easy to get started with no prior design skills. 🙌
-
Tons of Templates: Canva has a massive library of templates and pre-designed mockups that you can customize to fit your product. You don’t have to create everything from scratch. 🎨
-
Affordable (and Free!): Canva’s free version offers a lot of options, and if you want more advanced features, the pro version is still very affordable. 💰
-
Save Time: No need to hire a photographer or wait for long editing times. You can create professional mockups in a matter of minutes! ⏱️
-
High-Quality Designs: Even the free version gives you access to high-quality, professional-looking mockups that’ll make your product look great online. 🌟
-
Instant Social Media Ready: Once you have your mockups ready, Canva lets you instantly resize and adjust them for social media platforms, which is perfect for marketing your products. 📱
-
Collaboration Features: If you have a team or want to get feedback, you can easily share your designs with others and collaborate in real-time. 🤝
4. How to Create Stunning Product Mockups in Canva (Step-by-Step Guide)
Now, let’s get into the how-to part! I’m going to walk you through the simple steps to create product mockups that’ll make your online store look like it’s been run by a design pro. 😎
Step 1: Sign Up or Log In to Canva
First things first, head over to Canva.com and sign up (or log in if you already have an account). Don’t worry — it’s totally free to use, and you can access a ton of features right from the start.
Step 2: Choose the Right Template
Once you’re logged in, click on the “Create a Design” button. In the search bar, type something like “product mockup” or “e-commerce mockup” to find a ton of pre-designed templates.
You’ll find everything from apparel mockups to phone case designs. Just pick the template that suits your product best. 🎯
Step 3: Upload Your Product Image
Click on “Uploads” in the left menu, and then upload the product image you want to use. You can upload photos of your product that you’ve taken or use stock images if you’re just starting out.
Step 4: Adjust the Product to Fit the Mockup
Once your product image is uploaded, drag it onto your template. Resize it to fit and place it properly on the mockup. Canva automatically adjusts the image so it looks natural in the design. ✨
Step 5: Customize the Design
Here’s where the magic happens! You can add text, change colors, or even upload your logo to make your mockup more personalized. If you’re creating a t-shirt mockup, for example, you can add your store’s logo or a catchy phrase to show off the design. 💡
Step 6: Save and Export
Once you’re happy with the mockup, hit the “Download” button on the top right. Canva lets you save your design in multiple formats — JPG, PNG, and even PDF. You can now use this high-quality image for your online store or social media posts. 🎉
5. Alternative (Legal & Free) Options for Product Mockups
While Canva is fantastic, you might be wondering if there are any other tools you can use for creating product mockups. Here are a few safe and free alternatives that you can consider:
-
Placeit: Another great tool for creating product mockups, especially for apparel and gadgets. It’s easy to use but has limited free options.
-
Smartmockups: A free tool that allows you to create product mockups for websites, phones, and more. The free version offers good options, though the paid version is much more extensive.
-
Crello: Similar to Canva, Crello offers templates and easy-to-use features for creating mockups and designs.
Pro Tip: If you’re a student or educator, Canva offers free access to premium features through Canva for Education. So, if you’re running a side hustle or online store while studying, definitely check it out! 🎓
6. Tips & Pro Tricks for Better Product Mockups
Now that you know how to create your mockups, let’s level up your design game with these insider tips:
-
Use High-Quality Product Photos: The better your product photos, the better your mockups will look! Make sure the photos are clear, well-lit, and showcase the product at its best. 📸
-
Maintain Consistency: If you’re creating multiple mockups for your store, try to keep the style consistent across all of them. This creates a professional look and makes your store feel cohesive. 💼
-
Experiment with Mockup Settings: Don’t just stick with flat designs. Try using mockups with creative settings, like placing your product in a lifestyle shot (e.g., a mug on a kitchen table or a shirt on a hanger). It makes the product feel real. 👚
-
Add Branding: Always add your store’s logo or brand colors to the mockup to reinforce your identity and make your designs stand out. 🔥
-
Use Mockups for Social Media: Don’t just use mockups for your website — create eye-catching posts for Instagram, Facebook, or even WhatsApp status updates. Your followers will love it! 😍
7. FAQs for Product Mockups
-
Is Canva free to use for product mockups?
Yes! Canva’s free plan gives you access to tons of templates and features, though some advanced mockup templates are available only on the Pro version. -
How do I make my product look realistic in a mockup?
Ensure your product photo is high-quality and fits naturally into the mockup. Adjust shadows and lighting if needed to match the scene. 🌟 -
Can I use Canva for print-on-demand mockups?
Absolutely! Canva is perfect for creating mockups for print-on-demand products like t-shirts, mugs, and phone cases. 👕 -
Can I create animated mockups in Canva?
Yes! With Canva Pro, you can create simple animated mockups by adding movement to elements like text or graphics. -
How do I create a lifestyle mockup in Canva?
Search for “lifestyle mockup” templates in Canva and place your product in the scene. You can adjust the product to fit naturally with the background. -
Are there free mockup templates available in Canva?
Yes! Canva offers a wide range of free mockup templates that you can use and customize for your products. -
Can I sell the mockups I create in Canva?
Yes, as long as you own the rights to the images you upload and use Canva’s free assets or have a Canva Pro license. -
Do I need design skills to use Canva for mockups?
Nope! Canva is super user-friendly, and even if you’re a total beginner, you can easily create professional mockups. -
How do I make my mockups stand out?
Use eye-catching colors, show the product in action, and make sure the background isn’t too cluttered. -
Can I resize my mockup for social media?
Yes! Canva allows you to resize your designs for different platforms like Instagram, Facebook, and Pinterest.
8. Important Note:
If you’re serious about your e-commerce business in 2025, Canva is the tool you need to create stunning product mockups without breaking the bank. Whether you’re just starting out or looking to improve your online store, Canva makes it simple and quick to get professional results. 🙌
I hope this guide helped you understand how to create mockups that’ll make your products shine online. If it did, don’t forget to bookmark it or share it with your friends — they’ll thank you later. 👇❤️
Good luck with your e-commerce journey, and happy designing! 💪
About Us
About Us – Jankaribox.com
Welcome to Jankaribox.com – your #1 trusted source for daily updated Canva Pro Team Links in 2025. Our mission is to help students, creators, and professionals explore premium features with 100% free access using valid Canva Pro Team Invite Links.
Whether you’re looking for the latest Canva invite link, Canva free invite link, or want to know how to get Canva Education for free, we’ve got you covered. We regularly share working Canva Pro links, Canva Pro invite links, and detailed guides on Canva Education login, Canva Education signup, and the difference between Canva Education vs Pro.
At Jankaribox, we believe that powerful tools like Canva Pro for students should be accessible to everyone. That’s why we simplify the way you find a reliable Canva team link or a verified Canva team invite link.
Disclaimer
Disclaimer & Commitment to Transparency
At Jankaribox.com, we are dedicated to sharing valuable, educational, and ethical content related to Canva Pro, Canva Pro Team Links, and design tools — while maintaining complete transparency with our users.
Important Notice
- Not Affiliated with Canva: Jankaribox.com is an independent platform and is not affiliated, associated, authorized, endorsed by, or in any way officially connected with Canva Inc. or any of its subsidiaries.
- For Educational Purposes Only: All content published on this site — including guides, reviews, tutorials, and tips — is strictly for informational and educational purposes. Our goal is to help users better understand Canva’s features and tools.
- Publicly Sourced Resources: Any links or tools shared here, including Canva Pro Team Invite Links and Canva Education access methods, are gathered from publicly available sources on the internet. We do not claim ownership, nor do we guarantee their current availability, validity, or adherence to Canva’s terms of use.
- Respect for Policies: We strongly advise our users to use Canva responsibly. Jankaribox.com does not promote or support bypassing Canva’s paid subscriptions, nor do we encourage any kind of unauthorized access or violation of platform guidelines.
User Responsibility
By using this website, you agree to the following:
- You are solely responsible for verifying the authenticity and legality of any links or resources you use from Jankaribox.com.
- You must read and follow Canva’s official terms of service.
- You will use any shared design resources in an ethical, responsible, and fair manner.
Our Commitment
Jankaribox.com exists to empower students, creators, and design enthusiasts with free and ethical educational content. We are committed to:
- Delivering high-quality guides and tutorials related to Canva Pro Team Links and Canva Education.
- Maintaining transparency, accuracy, and responsibility in everything we publish.
- Following all copyright laws, Google AdSense content policies, and platform-specific guidelines.
Contact Us
If you have any questions, suggestions, or concerns, feel free to contact our team:
- 📧 Email: feedback@jankaribox.com | jankariboxhelp@gmail.com
Contact Us
Contact Us – Jankaribox.com
We’d love to hear from you! Whether you have a question, feedback, suggestion, or just want to say hello – feel free to get in touch with our team. At Jankaribox.com, we value open communication and are always here to help.
📬 Get in Touch
- Email Support:
- For general inquiries – feedback@jankaribox.com
- For support or help – jankariboxhelp@gmail.com
💬 Why You Might Want to Contact Us:
- To report broken or expired Canva Pro Team Links
- To request help with Canva Education login or team access
- To suggest improvements or new content
- To discuss collaboration or guest posting
- To clarify any part of our Disclaimer or About Us pages
📌 Response Time
We typically respond to all queries within 24–48 hours during weekdays. Please be patient and make sure your message includes enough detail so we can help you better.
🤝 Let’s Connect
We’re here to support you in your creative journey. Feel free to reach out anytime and be part of our growing design-savvy community at Jankaribox.com.
Thank you for visiting us. Your voice matters!